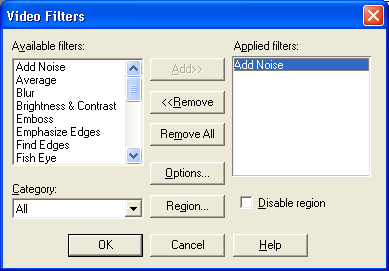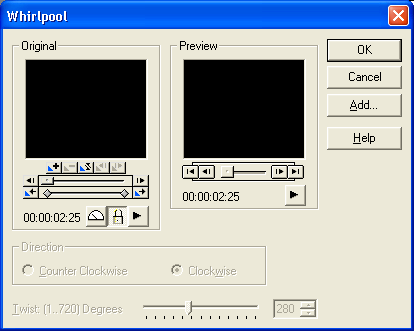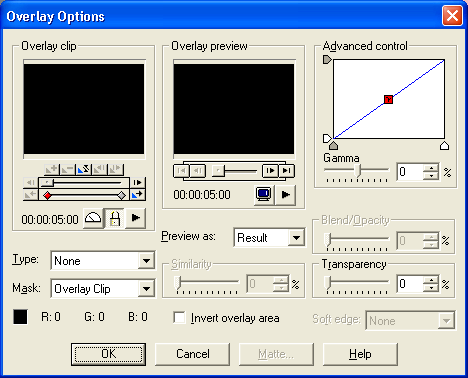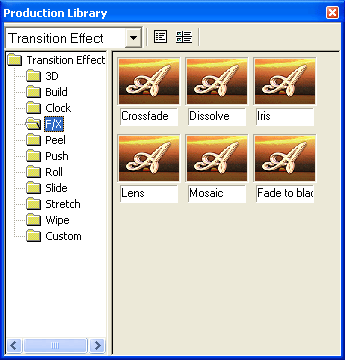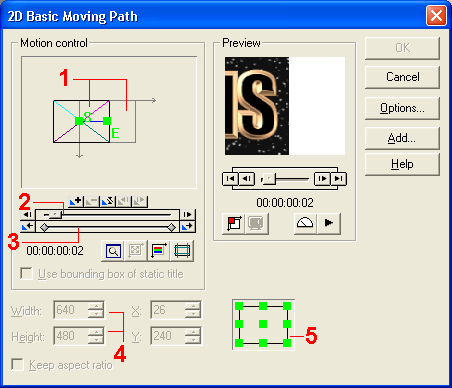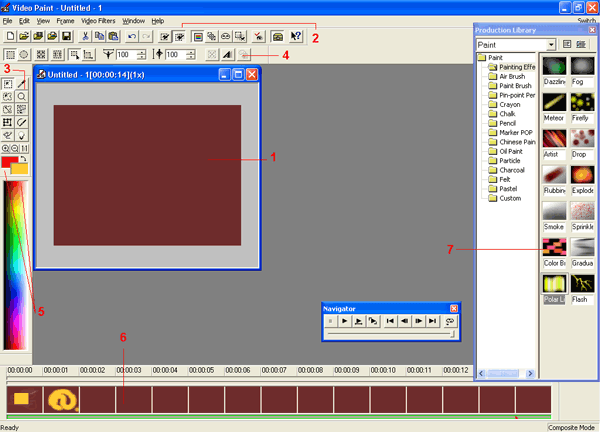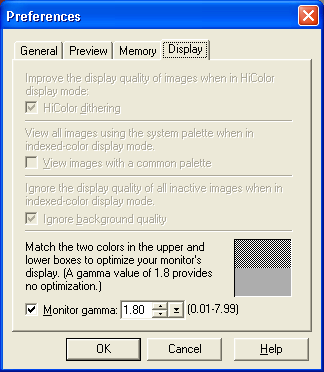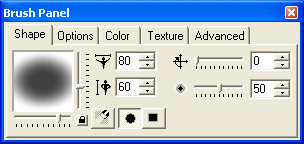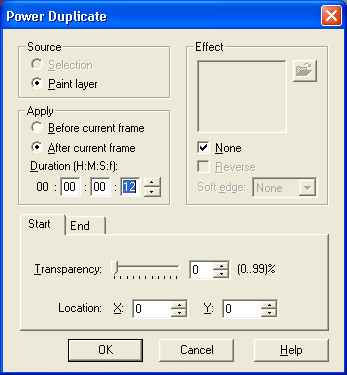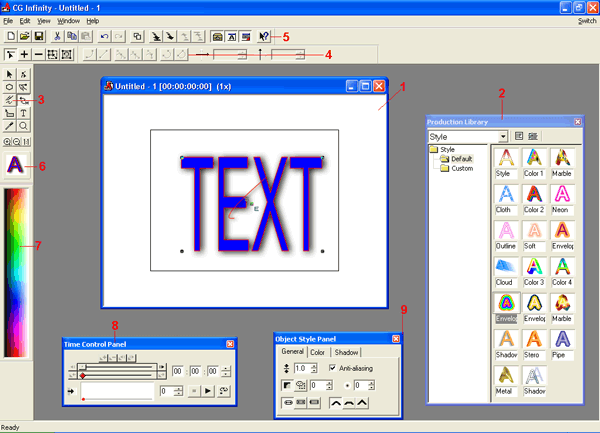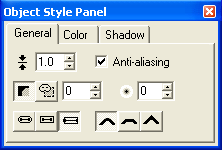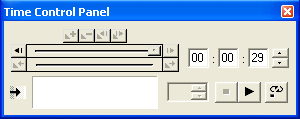|
|
|
|
|
"Комбинированные
съемки" Преимущества нелинейного монтажа в полной
мере проявляются при создании эффектных трюков. Здесь компьютер позволяет
отказаться от услуг каскадеров и от съемок в экстремальных условиях.
Персонажей фильма легко перенести в такие места, где никогда не ступала и не
ступит нога человека, а самое невероятное можно сделать очевидным. Есть и
другое направление творчества, которое больше подходит для неигрового кино, —
показать на экране то, что было или могло быть в жизни, но уже никогда не
будет запечатлено на видеопленке. Техника компьютерных трюков основана на
совместном применении трех типов эффектов: многослойного монтажа,
видеофильтров и перемещения кадров по экрану.
От последовательности применения
перечисленных эффектов зависит конечный результат, и для каждого случая надо
подбирать свой порядок, но существует определенная взаимосвязь между
действиями. Так, например, после применения видеофильтров, осуществляющих
цветовую коррекцию кадра, можно упростить выделение зон прозрачности, но, с
другой стороны, фильтры, вносящие на изображение дополнительные элементы или
изменяющие (размывающие) контуры предметов, значительно усложняют ту же процедуру.
Точный контроль перемещения кадров возможен только после установки зон
прозрачности. Этот ряд взаимосвязей и ограничений легко продолжить. ПРИМЕЧАНИЕ. Использование в
сугубо домашнем фильме фрагментов чужих видео- и фотоматериалов не нарушает
ничьих прав. Ссылка на автора обязательна только при тиражировании фильма. Видеоэффекты Изображение на экране формируется из
выстроенных в матрицу точек (пикселов), имеющих определенные цветовые и
яркостные характеристики. Видеоэффекты (фильтры, Video
filters) изменяют параметры этих пикселов и/или перемещают элементы
картинки по заданному алгоритму. Фильтр лучше применять на коротком отрезке
исходного клипа, так как здесь возможны потери качества изображения и
требуются большие вычислительные ресурсы. Степень проявления эффекта изменяют
во времени с помощью ранее представленного механизма ключевых точек. Познакомиться с шаблонами видеофильтров
можно в библиотеке рабочих материалов.
Видеофильтр на клип перетаскивают из
библиотеки рабочих материалов. Сразу несколько видеофильтров устанавливаются
на выделенный клип командой Video Filters из
контекстного меню или из меню Clip. В левой части
открывающегося при этом окна (рис. 22) представлен список всех возможных
видеоэффектов, в правой части — только заданных. Выделенный в левой колонке
фильтр можно добавить в правую колонку двойным щелчком или с помощью кнопки Add (Добавить), а удалить — с помощью команды Remove (Удалить) или двойным щелчком.
Рис. 22. Окно выбора
видеофильтров Фильтры будут просчитываться в порядке их
определения. Выделенный фильтр можно настроить с помощью кнопки Options (Настройка). Открывшееся окно имеет экран с
исходным клипом и экран с результатом применения фильтра (рис. 23). Для управления степенью развития
видеоэффекта во времени устанавливаются (или убираются) ключевые точки, в
каждой из которых можно задать соответствующие настройки. Механизм управления
аналогичен рассмотренному ранее механизму для переходных эффектов (см. табл.
5). Область действия видеофильтра можно
ограничить установкой черно-белой маски с помощью кнопки Region
(Зона), показанной на рис. 22. Степень проявления эффекта будет тем
выше, чем светлее тон маски. Некоторые фильтры позволяют установить
геометрически правильные области применения непосредственно на кадре, причем
эти области можно подстраивать во времени, используя механизм ключевых точек.
Рис. 23. Окно настройки
видеофильтра. При нажатой кнопке с изображением замка оба экрана
синхронизированы Многослойный монтаж Как уже говорилось, видеодорожки монтажного
стола, начиная с V1 и далее (но не Va и Vb), позволяют делать прозрачными
(невидимыми) выделенные (ненужные) участки изображения клипа. Тогда при
многослойном монтаже видимые части каждого кадра накладываются друг на друга
в порядке возрастания номера дорожки в ряду а, b, 1, 2, 3 и т. д. Самый
нижний слой служит дальним планом. Можно задавать и степень общей
прозрачности всего кадра для смешивания изображений нескольких клипов,
например при сложном наплыве друг на друга трех и более кадров. ПРИМЕЧАНИЕ. Наплыв
двух кадров проще осуществить с помощью соответствующего переходного эффекта.
Эффект наложения устанавливается командой Overlay options из контекстного меню выделенного клипа
или из меню Clip. В окне настроек (рис. 24)
задаются параметры эффекта, отображаются исходный клип (поле Overlay clip) и результат
применения эффекта (поле Overlay preview).
Результат применения эффекта будет выводиться на фоне другого клипа, если в
поле Preview as (Просматривать как) выбрано
значение Result (Результат). С целью более точного
выделения области прозрачности подложку при просмотре можно заменить цветным
пятном (в поле Preview as должно быть выбрано
значение FG only — Только передний план) или
просматривать оставляемые объекты как однотонную маску без деталей (значение Mask — Маска в поле Preview as).
Рис. 24. Окно настройки эффекта
наложения Заданные эффекты наложения просчитываются
слой за слоем, начиная с самого нижнего, то есть с клипа на дорожке с
наименьшим номером. Таким образом, очередной слой накладывается на результат
всех предыдущих расчетов, и его удобно рассматривать как фоновый клип для
последующей дорожки. ПРИМЕЧАНИЕ. Если быстродействие
и объем оперативной памяти компьютера ограничены, лучше создавать
промежуточные фоновые клипы последовательно, сохраняя их как отдельные клипы.
О том, как убрать «лишние» элементы из
клипа, надо позаботиться заранее. Самый простой способ — съемка персонажей на
фоне неба, которое при монтаже убирается режимом Blue
screen (Исключение синего), однако здесь могут появиться проблемы с
цветом одежды и глаз, попадающим в голубую зону спектра. Можно снимать на
фоне однотонного экрана, правда, придется избегать появления на нем теней —
его следует подсветить, фон должен быть окрашен в один из чистых цветов, не
присутствующих в сцене. Белый и черный цвета для такого экрана не подходят,
так как они имеют тенденцию к «растеканию» за требуемые границы. Помните
также, что слишком большие площади кадра, окрашенные в один цвет, могут
привести к нарушению цветового баланса и точной экспозиции видеокамеры. Для удаления из кадра интерьера можно
воспользоваться и более радикальным способом. Сцену снимают дважды: первый
раз — с героями, а второй раз — без них, чтобы затем сделать выделение по
разности изображений. Съемка должна вестись, во-первых, со штатива,
во-вторых, без использования трансфокатора, в-третьих, с отключением
автоматических регулировок фокуса и экспозиции (по возможности), наконец, при
неизменном освещении. Тени и здесь нежелательны. Во время съемок на природе
надо следить за тем, чтобы в кадр не попадали динамичные (изменяющиеся)
объекты, например случайные прохожие, движущиеся автомобили или колышущиеся
от порыва ветра деревья. Кстати, подобная пара кадров может быть использована
для демонстрации опытов по исчезновению и материализации предметов и людей. Накладывать неподвижную (одиночную)
картинку гораздо проще, чем последовательность кадров, ее легче преобразовать
для точного выделения областей прозрачности, используя программу растрового
графического редактирования (например, Video Painter
из состава Ulead Media Studio Pro). Затем эту
картинку оживляют инструментом перемещения кадров или подходящим
видеофильтром. Эффекты наложения можно разделить на два
класса. К первому из них относится наложение на подложку определенных
областей изображения верхнего слоя (клипа). Задача заключается в том, чтобы
изъять все лишнее из накладываемого клипа, то есть определить зоны
изображения, которые должны стать прозрачными и тем самым открыть участки
фонового клипа. Ко второму классу эффектов наложения относится смешивание определенным
способом изображений накладываемого и фонового клипов. Результат
просчитывается для каждого пиксела отдельно. Способы наложения определяются в
поле выбора типа (Туре). Для получения наилучших
результатов по удалению лишних элементов кадра нужно поэкспериментировать с
настройками. Ниже перечислены основные типы наложения. Тип None (Без исключения и смешивания)
управляет только степенью прозрачности накладываемого клипа в зависимости от
времени (применяется механизм ключевых точек) и используется, например, для
наплывов кадров, для реализации появляющихся и исчезающих титров (субтитров)
и т. п. Степень прозрачности задается в поле Transparency.
Тип Color key (Исключение цвета)
позволяет сделать прозрачными все одинаково окрашенные участки изображения.
Для этого надо щелкнуть по выбранному месту в окне оверлейного клипа
(указатель превращается в пипетку) или задать цвет из палитры, которая
появляется после щелчка по цветному индикаторному квадрату (щелчком правой
кнопки открывается сокращенная палитра). Зону выделения можно расширить,
увеличив значение степени подобия цвета в поле Similarity
(Подобие). Тип Chroma key (Исключения по цветности) подобен предыдущему типу
выделения, так же как и его настройки, но здесь не учитываются яркостные
характеристики изображения. Этот тип наложения полезен при выделении
одноцветных областей с тенями. Тип Blue screen
(Исключение синего) позволяет сделать прозрачным фон
неба. Для задания области подобия достаточно протащить мышь по выбранной зоне
изображения (участку неба) или задать ее степень в поле Similarity. Тип Luma key (Исключение
по яркости) позволяет выбирать области с одинаковой яркостью и
контрастностью, игнорируя цветовые показатели (цветность и насыщенность).
Этотщспособ хорошо подходит для замены вида за окном, если оно изображается
светлым пятном без деталей, или выделения объектов, резко отличающихся по
освещенности от остальных участков кадра, а также для наложения текстур на
фоновый клип. Зону выделения можно скорректировать, если в поле Similarity изменить
степень подобия областей, попадающих в заданный диапазон яркости. Alpha channel (Альфа-канал) —
специальное средство выделения. Альфа-канал вводится в изображение наряду с
RGB-каналами еще при создании картинки. Его использование дает самый точный
результат и не требует никаких настроек. После щелчка в нужном месте
оверлейного клипа становится прозрачной соответствующая область. Если клип не
содержит альфа-канал, ничего не произойдет. Операции умножения
(Multiple), сложения (Add) и вычитания (Subtract) значений RGB-характеристик пикселов
оверлейного и фонового клипов могут понадобиться для получения специфических
эффектов смешивания обоих клипов. Результат умножения делится на 256 и
округляется до целого, результат сложения ограничен значением 255, а
результат вычитания — нулем для каждого RGB-компонента. Например, для
одноименных пикселов оверлейного и фонового видеокадров со значениями в
пространстве RGB (10, 50,200) и (30,100,100) получим после умножения (1, 19,
78), после сложения — (40, 150, 255), после вычитания — (О, О, 100). В общем
случае сложение высвечивает, вычитание — затемняет, а умножение высвечивает
или затемняет зоны картинок. Результат становится предсказуемым, если один из
клипов имеет некоторую регулярную структуру (решетка, орнамент и т. п.) или
оба кадра взаимосвязаны. Результат операции различения
(Difference) оверлейного и фонового клипов равен
модулю разности значений каналов RGB одноименных пикселов, таким образом, он
равен нулю (что соответствует черному цвету) для всех областей, где оба кадра
совпадают. Эту функцию можно использовать для точного выделения героев на
фоне сцены (после инверсии), если имеется соответствующая пара качественных и
точных кадров с героями и без них, о чем было рассказано выше. Если легче выделяются области изображения,
которые должны остаться непрозрачными, то используется инверсия выбранной
зоны (необходимо установить соответствующий флажок — Inverse).
Область выделения зачастую имеет резко
очерченные границы, которые не всегда точно совпадают с контурами
сохраняемого объекта. Кроме того, и на изображении сохраняемого объекта могут
появиться отчетливые прозрачные участки. Чтобы исключить это явление,
требуется сгладить переходы и таким образом замаскировать неточности
выделения. Для этого в поле Soft edge надо выбрать
ненулевую степень сглаживания границ выделения. В случаях, когда различия по яркости или
цвету между зонами выделения и остальными участками изображения
незначительны, применяют условную гамма-коррекцию картинки. Суть этого метода
заключается в преобразовании яркостных характеристик изображения по заданному
нелинейному закону так, чтобы увеличить контрастность и тем самым увеличить
указанные различия. Гамма-коррекция названа условной, потому что она
производится лишь на этапе выделения и не влияет на конечную картинку. В поле
Advanced control (Расширенные настройки управления) можно графически
построить функцию гамма-коррекции, где по горизонтали (ось X) задается
входная яркостная характеристика, по вертикали (ось Y) — выходная, начальная
зависимость X = Y. Функцию строят путем перетаскивания маркера «у» и красных
маркеров, расположенных на осях, ими задают пороги срабатывания. Можно задать
и числовое значение гамма-коррекции в поле Gamma.
Бывают случаи, когда требуется уменьшить различия между зоной выделения и
остальными участками изображения, тогда гамма-функцию делают выпуклой вниз. Когда заменяют вид за окном, надо смягчить
новый фон, иначе зритель не увидит стекла. Для подобных целей в поле Blend/Opacity задают степень непрозрачности выделенной
зоны. Перемещение клипов на экране Перемещение одного клипа на фоне других
можно использовать как самостоятельное средство, например для оформления
переходов, реализации эффекта «картинка в картинке», разворачивания титров
(субтитров) и т. п. В сочетании же с многослойным монтажом перемещение клипов
предоставляет огромные возможности для получения эффекта комбинированных
съемок. Под клипом, предназначенным для перемещения по экрану, должно
располагаться какое-то фоновое изображение, иначе может открыться пустая
подложка монтажного стола, цвет которой задается при общей настройке свойств
программы Video Editor (см. рис. 7, Default background
color). Готовые шаблоны эффекта перемещения
располагаются в каталоге Moving Path (Траектория
движения, рис. 25), доступного из окна Production Library,
здесь различные стили эффекта сгруппированы по типам (режимам) и размещены в
одноименных папках. Собственные настройки можно сохранить в папке Custom; щелкнув на кнопке Add
в окне настроек параметров эффекта, переименовать папку можно из контекстного
меню. Если для дальнейшего применения требуется запомнить много
индивидуальных настроек, целесообразно создать отдельную папку для каждой
группы эффектов.
Рис. 25. Каталог готовых стилей
эффекта перемещения Существует несколько режимов перемещения
клипа.
После перетаскивания на клип требуемого
стиля эффекта открывается окно настройки, где уточняется траектория и другие
параметры перемещения клипа, здесь же можно посмотреть результат применения
эффекта (поле Preview), как показано на рис. 26.
Чтобы изменить уже существующие установки, надо из контекстного меню
выделенного клипа выдать команду Moving Path.
Рис. 26. Окно настройки
параметров перемещения: 1 — образ перемещаемого клипа и траектория его
движения; 2 — шкала времени; 3 — шкала и панель управления ключевыми точками;
4 — размеры и координаты клипа; 5 — выбор характерной точки клипа Положение клипа на экране задается в поле Motion control (Управление движением). Путь, по которому
он движется, представляет собой ломаную линию, начинающуюся в точке S (Start), далее последовательно проходящую через все свои
положения в ключевых точках и заканчивающуюся в точке Е (End).
Чтобы изменить положение клина в ключевой точке, надо на поле Motion control перетащить соответствующий ему маркер в
другую позицию или задать новые координаты в полях X и Y. Чтобы добавить или убрать точку управления,
надо установить ползунок временной шкалы на нужную отметку и щелкнуть на
кнопке добавления или удаления ключевой точки (см. табл. 5). В промежуточные
моменты времени положение клипа на экране и значения остальных параметров
равномерно изменяются от одной заданной величины к другой. Чем ближе между
собой на временной оси расположены ключевые точки, тем больше скорость
движения, вращения, изменения масштаба изображения, так как время сжимается.
Если управление в текущий момент доступно, маркер ключевой точки выделяется
красным цветом, в противном случае — серым. Справа и слева от временной шкалы
находятся кнопки перемещения на соседнюю ключевую точку. Для каждой ключевой точки можно задать
размеры изображения в полях Width (Ширина) и High (Высота). Для сохранения пропорций кадра установите
флажок Keep aspect ratio (Сохранять пропорции). С помощью масштабирования
можно имитировать наезд камеры, но качество изображения при этом ухудшается,
как и при всяком «цифровом наезде». Чтобы определить характерную точку на
клипе, относительно которой задаются параметры движения (по умолчанию это
центр кадра), надо щелкнуть по соответствующей квадратной метке специального
поля. Можно определить один из углов кадра или середину любой его границы,
выбранная метка отобразится красным цветом. Характерная точка клипа
отмечается маркером в поле управления траекторией движения. При нажатой кнопке Расширенный режим двумерного перемещения (2D Advanced) позволяет делать ракурсные искажения клипа,
это используется при многослойном монтаже для точной подгонки положения
объекта. Искажения задаются в поле Distortion
(Искажение) с помощью перетаскивания маркеров, обозначающих углы кадра, при
этом несколько уменьшаются размеры изображения. Далее можно довершить поворот
объекта в плоскости экрана, задав угол поворота в поле Rotate
(Вращение), а также подогнать его размер. В трехмерном режиме (3D) можно задавать
углы вращения клипа вдоль трех взаимно перпендикулярных осей. При этом надо
учитывать, что результат окажется различным для разной последовательности
осей закрутки. Порядок вращения задается в поле Order
(Порядок). Параметры движения клипа по цилиндрической
или сферической поверхности определяются положением, ориентацией и размерами
соответствующего геометрического тела. Эти параметры задаются в полях Sphere (Сфера) и Cylinder
(Цилиндр). СОВЕТ. Для более точных
установок следует пользоваться числовыми значениями параметров. Точность
может понадобиться, например, для синхронизации движения нескольких клипов
при многослойном монтаже или для согласования стыков. Все установки для
дальнейшего использования надо сохранить в библиотеке исходных материалов. В процессе настройки параметров эффекта
можно просматривать полученный результат в поле Preview.
При нажатой кнопке Анимация Под анимацией мы понимаем оживление любых
картинок, а не процесс создания мультфильма, который предполагает наличие
таланта художника-мультипликатора. Для «комбинированных съемок» больше
подходит анимация элементов реалистичного изображения. Но если вы в состоянии
сделать собственный рисунок, в дальнейшем его можно оживить и использовать
при создании фильма. Оживляют объекты с помощью эффекта
перемещения клипов по экрану. Всегда легче работать с неподвижным
изображением, чем с последовательностью видеокадров, так как на одиночной
картинке гораздо проще сделать точные зоны выделения, используя программы
растровой графики. Чтобы привязать объекты к заднему плану и к предметам
других слоев изображения, перемещение применяют после установки функции
прозрачности на выбранном клипе и подстройки его длительности под
длительность фоновых клипов. Сначала задается положение и размеры
объекта в начальный и конечный моменты клипа. Во время просмотра при
необходимости добавляются промежуточные ключевые точки управления, в которых
уточняется положение объекта на экране, его масштаб, углы разворотов и
перспективные искажения. Если оживляемый объект состоит из частей,
которые некоторое время должны двигаться вместе как одно целое и затем в
определенные моменты разделяться на составные части (например, пуск
многоступенчатой ракеты), то лучше создать несколько картинок, на которых эти
части сливаются в нужных комбинациях. В заданные моменты картинка с
объединением деталей заменяется несколькими картинками с отдельными частями.
Попытка осуществления совместного движения нескольких деталей окажется более
трудоемкой, кроме того, такое «сочленение» не будет абсолютно жестким, так
как точность ограничена квантом дискретизации. В примере пуска трехступенчатой ракеты надо
иметь минимум три картинки с изображением каждой ступени в отдельности. С
помощью графического редактора путем совмещения и наложения изображения всех
ступеней создается первая вспомогательная картинка с изображением всей
ракеты. Таким же образом создается вторая вспомогательная картинка,
изображающая то, что останется от ракеты после отделения первой ступени.
Делая клип, вначале показывают реальный пуск и уходящую ввысь настоящую
ракету, далее по экрану перемещают ракету, выделенную с первой
вспомогательной картинки, но изображенную в более крупном масштабе. Здесь
надо обратить внимание на стыкуемость кадров по ориентации и колориту и
до'биться иллюзии монтажного кадра, при необходимости применяются
видеоэффекты. Перед отделением первой ступени поверх последнего видеокадра с
изображением ракеты, выделенного с первой вспомогательной картинки,
накладывают объект со второй вспомогательной картинки плюс изображение первой
ступени, добиваясь точного совмещения. Клип с ракетой укорачивают ровно па
один видеокадр и затем показывают отделение первой ступени, разводя объекты в
нужные стороны экрана. Отделение второй ступени создают аналогично. Отнюдь не
повредит показ всех перечисленных объектов под разными ракурсами и в разном
масштабе, поэтому желательно создать несколько вспомогательных картинок для
каждого этапа полета. Другой способ «оживления» неподвижной
картинки — применение динамичных видеофильтров. Очень ненавязчивым,
следовательно, и максимально реалистичным может выглядеть монтаж, где
требуемое окружение, взятое со слайда, будет видно лишь в виде отражения в лужах
или водоеме. При этом придется скорректировать картинку под цвет неба и воды,
расположить ее с нужными ракурсными искажениями. Разбегающиеся круги или рябь
на воде имитируются с помощью соответствующих видеофильтров. Для оживления
лишь части объекта (например, чтобы изобразить улыбку) потребуется точно
задать область действия видеофильтра по предварительно созданной маске. Маску
легко создать с помощью растрового графического редактора. Существует два типа графических редакторов:
одни программы предназначены для создания и редактирования растровых
картинок, другие — для создания и редактирования картинок векторных. Основное
различие между растровой и векторной графикой заключается в способе
представления информации: растровое изображение реалистично (аналог —
фотография) и строится из матрицы точек (пикселов), а векторное состоит из
линий (аналог — рисунок пером или ручкой). Рисование как таковое мы
рассматривать не будем, оно все же предполагает наличие таланта художника. Мы
остановимся только на процессе подготовки данных для использования в эффектах
видеоредактора. В графических программах, адаптированных
под видеомонтаж, можно создавать как отдельные картинки, так и
последовательности кадров, даже видеоклипы. В комплект Media Studio Pro
включены программы Video Painter и CG Infinity, предназначенные для работы с
растровой и векторной графикой соответственно. Подложкой для работы названных
графических редакторов может быть однотонный экран, графический файл или видеоклин.
При создании нового документа необходимо указать размер картинки (Frame Size) и количество создаваемых кадров (Duration). Здесь же указывается частота кадров (Frame rate). Размеры и частота кадров должны
соответствовать создаваемому проекту видеофильма. Результатом работы являются
специфические редакторские файлы, которые можно вставлять на видеодорожки
монтажного стола программы Video Editor. Но все же лучше создать готовые
видео- или графические файлы (команды Create > Video и
Create > Image из меню File), это
существенно сократит время просчета выходного клипа в программе видеомонтажа.
Растровый редактор Video Paint Растровый редактор Video Paint (рис. 27)
применяется для обработки каждого видеокадра клипа отдельно или для создания
масок, используемых в видеофильтрах и эффектах наложения. Настройка программы
подобна той, которую мы рассмотрели для программы Video Editor. Перед работой
необходимо установить гамма-коррекцию дисплея (меню File
> Preferences > Display) подбором такого ее значения, которое
приводит к выравниванию тона обоих окрашенных полей (рис. 28). При открытии видеофайла автоматически
создается новый документ типа UVP с такими же характеристиками кадров, как у
видеоклипа. Если не задавать начало и конец клипа (кнопками Mark in и Mark
out в меню Duration окна открытия файла), то новый
документ в качестве подложки включит в себя весь видеофайл. При открытии
графического файла также создается новый документ UVP, и рисунком заполняются
все его кадры; совмещаются верхние левые углы кадров и картинки. Количество и
параметры кадров нового проекта по умолчанию устанавливаются такими же, как у
предыдущего редакторского файла, они могут не совпадать с размерами
открываемой картинки. Подложкой нового проекта станут кадры, окрашенные в цвет
фона (рис. 27,5, правый квадрат), если не вводятся ни графический, ни
видеофайлы.
Рис. 27. Окно программы
Video Paint: 1 — окно редактирования; 2 — стандартные инструменты; 3 — панель
инструментов редактирования; 4 — панель атрибутов; 5 — панель выбора цвета и
палитра; б — полоса кадров; 7 — библиотека стилей Переход к очередному кадру осуществляется с
помощью панели Navigator (Навигатор) или Filmstrip (Полоса кадров), которые открываются из
контекстного меню панели инструментов или из меню View
> Toolbars & Panels. Чтобы поместить некоторую картинку в
текущем кадре, используют стандартные средства копирования и вставки (Сору и Paste меню Edit) или перетаскивание объекта из параллельного
открытого документа. Вставлять можно все изображение или выделенную его часть
(Paste > As Selection), а также только область
выделения без содержимого (Paste > As Mask).
Если используются модификации команды Paste >
Selection Under Pointer и Paste > Mask Under Pointer, место вставки
определяется щелчком мыши, иначе будут совмещаться верхние левые углы кадра и
картинки.
Рис. 28. Гамма-коррекция
дисплея Чтобы обработке подвергалась и подложка, и
вновь создаваемый красочный слой, должна быть нажата кнопка Для удобства работы на панели стандартных
инструментов задается требуемый режим отображения (Display
Mode, рис. 29). В обычном режиме (Normal)
отображается конечный результат работы над очередным кадром, а в режиме No Source Video (Без исходного видео) — только вновь
созданный слой. Режим Onionskin (Слои луковицы)
позволяет видеть полупрозрачный рисунок, созданный в предыдущем кадре, и еще
более прозрачный рисунок, созданный за два кадра до текущего, что бывает
удобно при мультипликации. Режим Onionskin
настраивается из меню View > Onionskin Options.
Режим Ruby Mask (Рубиновая маска) показывает вновь
создаваемый слой в виде полупрозрачной маски рубинового цвета, рисование по
которой выглядит как удаление этой маски.
Рис. 29. Выбор режима
отображения. Слева направо расположены кнопки Normal, Onionskin, Ruby Mask и
No Source Video ВНИМАНИЕ. Компьютеры с объемом оперативной памяти (ОП) менее
64 Мбайт хорошо работают не более чем с тремя одновременно открытыми файлами
UVP. Кроме того, существует ограничение на количество кадров в редакторском
файле. При наличии 64 Мбайт ОП продолжительность создаваемого ролика не
должна превышать 3 секунд, что для системы телевидения PAL составляет 75
кадров. Досадно будет, если в самом конце работы появится сообщение о
недостаточности памяти. С другой стороны, любое количество клипов и их
фрагментов легко объединить в программе видеомонтажа. При работе с растровой графикой наиболее
ответственной операцией является выделение некоторой части изображения.
Обработке подвергается только выделенная область, на остальную часть картинки
действия не распространяются. Зону выделения можно инвертировать командой
контекстного меню Select Inverse (Обратить
выделение). Чтобы отменить выделение, щелкните мышью по невыделенной области
кадра или выберите команду контекстного меню Select None
(Снять выделение). Эти же команды доступны из меню Edit
> Select (Правка > Выделить). В программе Video
Paint предусмотрено несколько инструментов выделения (см. рис. 27,3),
которые можно настроить под свои нужды кнопками панели атрибутов (см. рис.
27, 4), модифицирующейся в зависимости от типа выбранного инструмента. Для выделения областей в форме
прямоугольников, эллипсов и кругов используют инструмент Таблица 6. Модификации
выделения зоны по форме
Многоугольник строится инструментом Объекты сложной формы выделяются
инструментом Границы зоны выделения можно размыть или
сгладить, выбрав в контекстном меню команду Soft Edge.
Любую зону выделения можно расширить, если
сделать дополнительное выделение, удерживая клавишу А. Аналогично, из области
выделения можно убрать некоторые части, если выделить ненужный участок при
нажатой клавише S. Клавиатуру в латинский регистр переключать не надо. Выделенную зону изображения заполняют
цветом по команде контекстного меню Fill (Заполнить). При подготовке данных,
которые планируется применять для многослойного монтажа, надо выбирать резко
отличающийся от оставшейся части изображения цвет (лучше подходят основные
цвета), тогда эту область легко будет выделить в программе Video Editor и
сделать ее прозрачной. Изображения с выделенным участком можно
изменить следующими способами: наложить видеофильтр из меню Video Filters или библиотеки стилей (Production Library), повернуть (меню Edit > Rotate) под нужным углом или изменить размеры
(Edit > Resize), перетащить в любое место. А
чтобы переместить лишь зону выделения без ее содержимого (только маску), на
панели атрибутов надо нажать кнопку Move Mask. По выделенной зоне можно рисовать без
опасения, что линии или раскраска выйдут за выделе нную область. Video Paint предлагает целый ряд инструментов для
рисования Свойства инструментов можно изменить, задав
им другие размеры, форму, цвет, степень воздействия и т. п. Настройка
производится в окне Brush Panel (Настройка свойств
кисти), показанном на рис. 30. Оно выводится на экран с помощью кнопки
Рис. 30. Окно настройки свойств
кисти. Цифрой 1 обозначена кнопка режима стирания Посторонний элемент изображения можно
спрятать под маскирующим покрытием с помощью инструмента клонирования Окончательную доводку делают инструментами
ретуширования Часто требуется скопировать нарисованный
слой или маску выделения на последующие или предыдущие кадры, например, когда
делают мультипликацию или требуется постепенно дорисовывать имеющуюся
картинку. Для этого необходимо из меню Edit выбрать
команду Power Duplicate (Дублирование). В
открывшемся окне (рис. 31) выбирают объект копирования Selection
или Paint layer (маску или рисунок), направление
копирования Before/After current frame (до/после
текущего кадра), количество кадров (Duration), на
которые распространится копирование, начальную и конечную прозрачность слоя (Transparency) и другие параметры.
Рис. 31. Окно дублирования Программа Video Paint предоставляет
возможность увидеть на экране процесс рисования. После нажатия кнопки Векторный редактор CG Infinity Для работы с реалистическими изображениями
векторные графические программы мало пригодны, они используются в основном
для создания хитроумных титров (субтитров) или мультфильмов в чистом виде и
нужны при монтаже фильмов для детей. Данные здесь представляются в виде линий
и закрашенных областей, поэтому занимают относительно малый объем. Программа CG Infinity (рис. 32) позволяет
создавать простые рисунки и очень эффектные титры (субтитры). Даже далекий от
изобразительного искусства человек может попробовать свои силы, если он
слегка знаком с черчением. Стиль рисования, включая перламутровые или золотые
объемные линии, и готовые графические объекты можно выбрать из обширной
библиотеки (Production Library, вкладки Style и Object) или настроить
и создать самостоятельно, сохранив для дальнейшего использования.
Рис. 32. Окно программы CG
Infinity: 1 — объект; 2 — библиотека рабочих материалов; 3 — панель
инструментов редактирования; 4 — панель атрибутов; 5 — панель стандартных
инструментов; 6 — стиль по умолчанию; 7 — палитра; 8 — окно управления
ключевыми точками; 9 — окно настройки стиля Перед работой надо задать размер,
количество и частоту кадров нового документа UCG и выбрать подложку, по
которой будут двигаться создаваемые объекты (View >
Background). В качестве подложки можно использовать цветной фон,
графические или видеофайлы. Рисунки, надписи (отдельные литеры) — это
объекты, которые движутся независимо по своим траекториям. Рабочее поле
программы превышает размер кадра (он обозначен рамкой), поэтому есть
возможность перемещать объекты даже за пределами кадра. Если траектории
пересекаются, то обязательно надо указать, что находится на переднем плане и
что станет невидимым. Перевод выбранного объекта на ступень ниже или на самый
нижний слой, на самый верхний слой или на ступень выше осуществляется
кнопками Объекты создаются или модифицируются с
помощью выбранных инструментов (табл. 7). Для каждого инструмента есть своя
панель атрибутов, где задаются его настройки.
Рис. 33. Панель настройки стиля
объекта
Рис. 34. Панель управления
объектом во времени. В окне просмотра показан график изменения прозрачности Таблица 7. Панель инструментов
Морфирование Морфирование — это плавное преобразование
изображения одних объектов в другие. В результате получается видеоролик, в
котором, например, ребенок превращается в юношу и т. д. за считанные секунды.
Для этих целей существуют как отдельные программы, так и встраиваемые в
видеоредактор фильтры. В комплект Picture Man российской компании STOIK
Software Ltd. входит легко осваиваемая русскоязычная программа Morph Man.
Кроме трюков, Морфирование используется для выравнивания стыков между
кадрами. Но наиболее интересное его применение — это оживление фотографий и
диапозитивов — свидетельств истории семьи. При морфировании указываются две картинки,
которые станут первым и последним кадрами создаваемого ролика. Они должны
иметь одинаковые размеры, совпадающие с размером видеокадра. По крайней мере,
пропорции картинок должны быть одинаковыми и соответствовать отношению высоты
к ширине телеэкрана (3:4 или 9:16). Формат формируемого клипа задают согласно
требованиям программы видеомонтажа. На первой (или второй) картинке
расставляются точки привязки (реперы), которые автоматически отображаются и
на второй (первой) картинке. Для установки реперной точки надо щелкнуть мышью
в нужном месте изображения, удерживая клавишу Shift. Реперную точку или ее
отображение можно перетащить в новую позицию, положение ее визави при этом не
меняется (текущая пара репер-отображение отмечается изменением цвета).
Реперные точки надо расставлять в характерных местах изображения, чтобы на
обеих картинках зрачки, уголки рта, ноздри и т. п. были отмечены одной парой.
Процесс морфпрования заключается в
следующем. Для первой картинки строится последовательность, в которой
элементы изображения вокруг реперной точки постепенно перемещаются из
начального положения в положение своего отображения, заданного па второй
картинке. Вторая картинка просчитывается аналогично, но с конца. Очередной
кадр ролика получается путем наложения первой последовательности на вторую.
Прозрачность верхнего слоя плавно (временная функция и некоторые другие
параметры настраиваются) увеличивается от 0 до 100 %. Количество создаваемых
кадров задают таким, чтобы движения выглядели естественно (например, нерезкий
поворот головы длится около полсекунды). Если в первой и последней позиции задана
одна и та же картинка, то просчет ведется только вперед. Чтобы получилась
улыбка, надо растянуть в стороны и вверх отображения реперных точек,
установленных в уголках рта, и одновременно уменьшить расстояние между
отображениями реперов на бровях и под глазами для их сужения. К сожалению, с
первой попытки чаще получается гримаса, зато становится понятным направление
дальнейшей работы. ПРИМЕЧАНИЕ. Преобразованию
подвергается все изображение, поэтому придется пометить даже те элементы,
которые должны остаться неподвижными (задний план картины). Чем больше
реперных точек установлено на рисунке, тем точнее происходит морфирование, но
тем дольше длится формирование каждого кадра. При оживлении фото из архива с помощью
морфирования очень полезно использовать последовательно все дубли фотографий
или слайдов, на которых изменения изображения незначительны. Подойдет даже
ранее отбракованная картинка, например, на которой герой прикрыл глаза. Исходные
данные надо подготовить таким образом, чтобы фон на всех фотографиях был
максимально похожим. Это можно сделать с помощью программы растровой графики.
Потребуются кадрирование и цветовая коррекция. Еще более впечатляющий результат получается
при размещении героев с «оживленных» фотографий в динамичном окружении,
подобном фону фотографии. Фон на фото заменяется чистым цветом на этапе
подготовки исходных материалов еще до морфирования. Маленькие хитрости Есть нюансы, придающие «комбинированным
съемкам» реализм, без учета которых не обойтись. Один из них — выравнивание
колорита кадров, о котором уже говорилось ранее. Приведем еще несколько
советов. Настраивая параметры
захвата, обязательно задайте обрезку неинформатнвной части
изображения, иначе при уменьшении размеров кадра в эффекте перемещения клипа
на экране вокруг него появится черная рамка. Особенно заметной она станет при
многослойном монтаже с прозрачным небом. При многослойном монтаже
с различных картинок выделяют предметы окружения или героев и размещают их в
одном кадре. «Подчеркнуть» малую глубину резкости объектива и тональную
перспективу можно с помощью уменьшения резкости и размывания четкости и цвета
элементов «дальнего и переднего планов». Соответствующие видеофильтры надо
включать после задания режимов прозрачности. Учитывайте направление
освещения. Тень от носа на лице и тени от объектов окружения должны
падать в одну сторону. Здесь может помочь вертикальный поворот одного из
кадров на 180°, но при его использовании надо следить, чтобы герои не
оказались в стране с левосторонним автомобильным движением, надписи не были
бы сделаны зеркальным шрифтом и т. д. С учетом предыдущего правила создается
искусственная тень от внедренных объектов на новом окружении. Делается это
следующим образом.
Часто в переходных эффектах или при
многослойном монтаже бывает полезно сгладить края двух
клипов или зон выделения. Для этого используйте установку нечетких
границ (Soft edges). Если не удается в полной мере замаскировать
монтажные трюки, то можно сделать следующее. Результат наложения
демонстрируется на экране ровно столько времени, чтобы зритель только
воспринял искусственную ситуацию, но не успел разобраться в деталях. Внимание
зрителя надо отвлечь имитацией переменного кадрирования,
например наездом или проводкой, которая делается с помощью эффекта
перемещения клипа с масштабированием. Мотивированный «наезд» или «поворот
камеры» делается таким образом, чтобы следующим шел кадр, изображающий
окружение, но без трюков и в исходном масштабе. Лучше, чтобы элементы этого
кадра входили в предыдущее наложение в уменьшенном виде. Программы для
нелинейного монтажа требуют больших вычислительных ресурсов, но правильная
настройка оборудования позволит гораздо дольше избегать модернизации
компьютера. Об этом пойдет речь в следующем разделе книги. В ближайшее время станет (или уже стало?)
возможным хранить свои фильмы на дисках формата DVD объемом 4,7 Мбайт.
Длительность видеозаписи качества MPEG-2 на таких дисках — около часа, что
соответствует продолжительности двух домашних фильмов. Надо лишь учесть, что
повторного использования материалов с DVD лучше избегать, так как названный
формат основан на межкадровом сжатии, затрудняющем покадровое редактирование.
Впрочем, любой лишний цикл компрессии-декомпрессии ухудшает качество. |
|
|
|
|