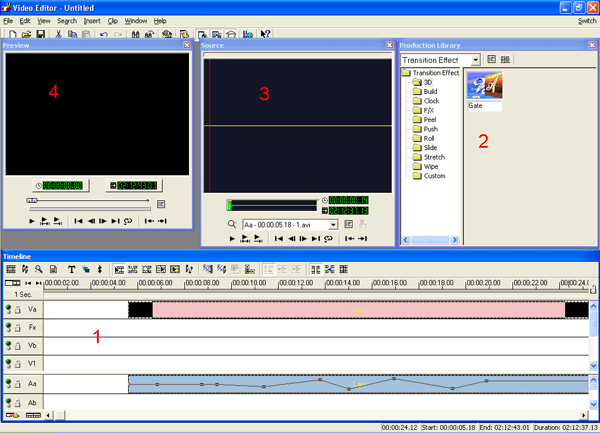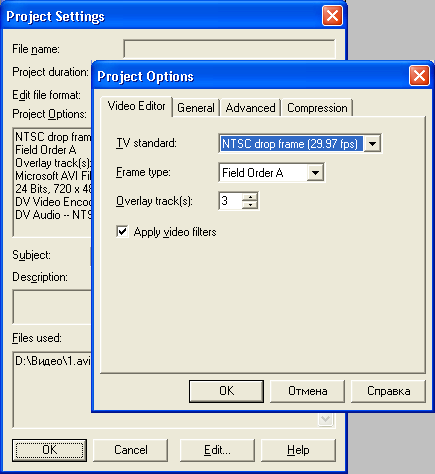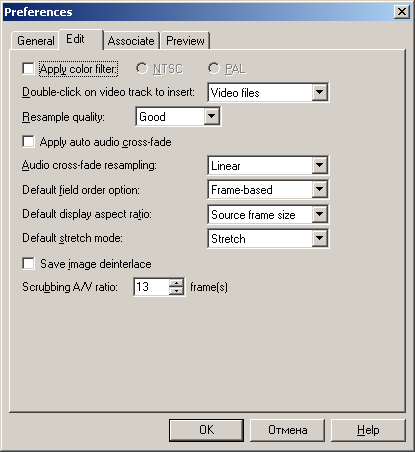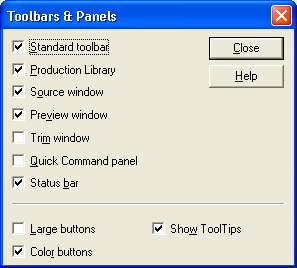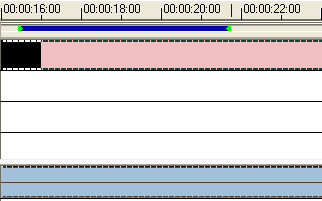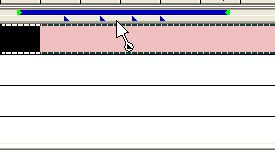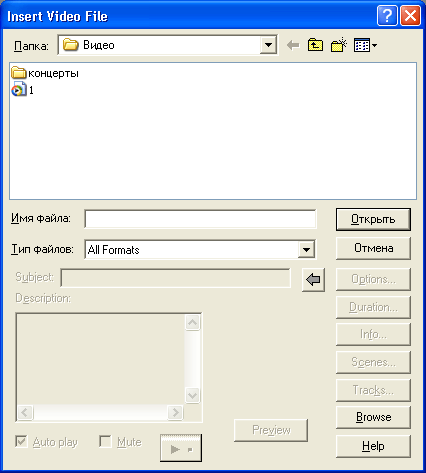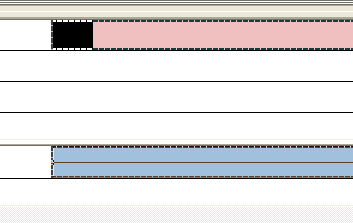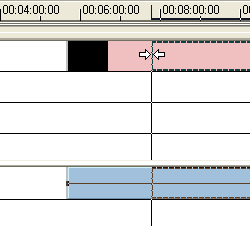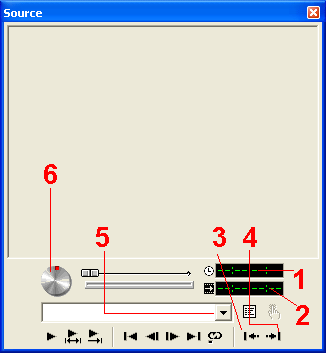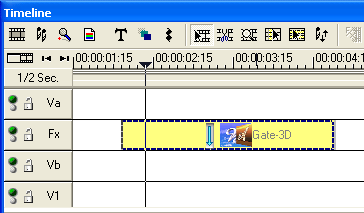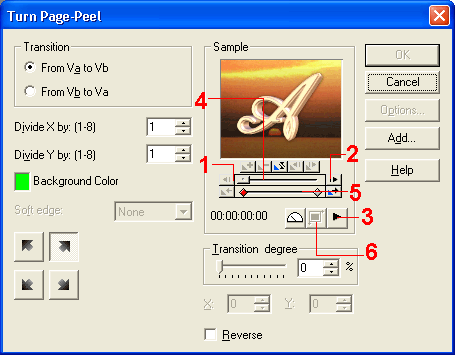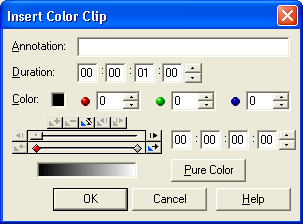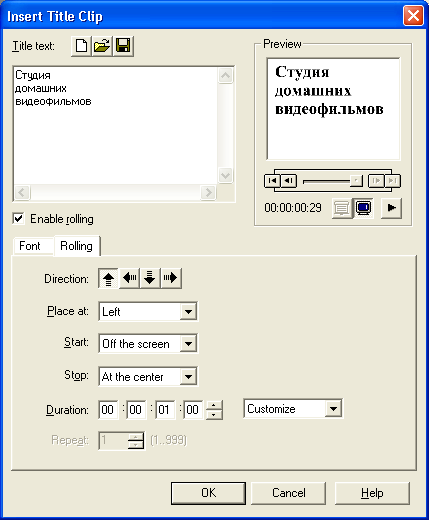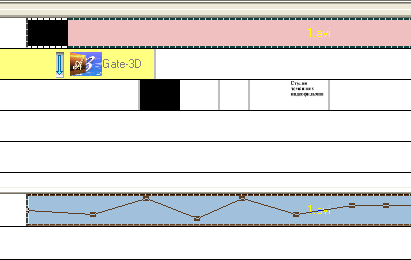|
|
|
Создание проекта Проект представляет собой небольшой по
размерам файл, управляющий построением выходного AVI-файла (очередного
фрагмента фильма) из отрезков исходных материалов (здесь мы их будем называть
клипами). В программе Premiere даже есть постоянно открытое отдельное окно
проекта, содержащее перечень используемых данных; добавить сюда файлы можно
после двойного щелчка мышью по свободному полю окна. В других приложениях,
например в программе Video editor из пакета Ulead Media Studio Pro,
специального окна проекта может не быть. Далее мы будем приводить иллюстрации из
программы Video Editor, входящей в пакет Ulead Media Studio Pro 6.5,
пользовательский интерфейс которой (рис. 5) является развитием интерфейса
программ предыдущих версий. ВНИМАНИЕ. Если
применяются цифровые видеокамеры, то для работы с программой
видеоредактирования Video Editor потребуется система не ниже Windows 98 SE,
здесь необходимо использовать AVI-файлы типа 1. При возникновении проблемы
ввода-вывода надо проверить, не конфликтует ли ранее установленный
программный кодек цифрового видео (DV) с кодеком DV типа 1. Может быть, придется
удалить Adaptec DVSoft codec, для чего на Панели управления щелкнуть на
Мультимедиа и на вкладке Устройства открыть окно свойств ненужной программы
видеосжатия, затем удалить ее.
Рис. 5. Окно программы Video
Editor: 1— монтажный стол (Timeline); 2— окно библиотеки рабочих материалов
(Production library); 3— окно исходных клипов (Source); 4— окно
предварительного просмотра (Preview) Настройка параметров проекта Перед работой задают параметры нового
проекта, правда, их можно уточнить и позднее, перед формированием
окончательного варианта выходного AVI-файла; в Media
Studio Pro команда Project Settings (Параметры
проекта) доступна из меню File (Файл). Для изменения параметров проекта нажмите
кнопку Edit (Изменить), откроется новое окно Project Options (Настройки проекта, рис. 6), где и
производят необходимые установки. Отнеситесь к этапу настройки параметров
серьезно, поскольку некорректные установки приводят к лишней декомпрессии и
просчету с повторным сжатием каждого кадра, требуют огромных временных и
вычислительных ресурсов, ухудшают качество выходного видео и даже делают
невозможной выдачу готового фрагмента на внешний носитель. Атрибуты
формируемого клипа должны соответствовать карте видеозахвата и совпадать с
атрибутами ранее введенных видеофайлов. Телевизионный стандарт (TV standard) и тип кадра (Frame type,
для полиокадрового видео выбрать frame-based)
задаются в поле Video Editor, размеры кадра (Frame Size) — в поле General (Общие),
способ сжатия выходного видеофайла — в поле Compression,
качество после сжатия надо задать 100-процентным.
Рис. 6. Окно настройки проекта ПРИМЕЧАНИЕ. В России для
видеозаписи стандарт предусматривает систему цветности PAL с частотой 25
кадров в секунду [25 fps]. Чтобы разрешить формирование звуковой
дорожки вместе с видео, на вкладке General (Общие)
в поле Data Track (Дорожка данных) должен быть
выбран вариант Video & Audio. Для точной
синхронизации с видеорядом на вкладке Advanced
(Дополнительные) задают чередование звуковых данных с каждым видеокадром,
установив флажок Interleave audio and video и
заполнив поле Pack audio data for every 1 Frames.
Чем чаще чередуются данные, тем меньше требуется буферной памяти и тем точнее
останется синхронизация после нарезки клипов во время монтажа. СОВЕТ. Во избежание
непредсказуемых результатов видеоклипы разных типов можно привести к единому
формату еще до включения в проект с помощью команды File > Convert >
Video File (Преобразовать > Видеофайл). Информацию о файлах, находящихся
на жестких и компактных дисках компьютера, можно получить из Проводника
Windows, щелкнув по файлу правой кнопкой мыши и выбрав в открывшемся
контекстном меню строку «свойства». Подробную информацию о файлах, уже
входящих в проект, можно просмотреть из контекстного меню окна Production
Library (Библиотеки исходных материалов) в папках Project > Video, Project
> Audio, Project & Image (Видео, Аудио и Рисунки) по команде
Properties (Свойства). Приложение видеомонтажа можно дополнительно
настроить под нужды и индивидуальные привычки пользователя с помощью команды Preferences (Параметры) меню File.
В окне параметров (рис. 7) можно, например, указать настройки автосохранения
(флажок Automatically save), длительность по
умолчанию (в кадрах) открываемых файлов с неподвижными картинками (поле Default inserted clip duration), количество возможных
отмен выполненных действий (поля Enable undo и Levels of undo steps).
Рис. 7. Окно настройки
программы В этом же окне на вкладке Preview (Предварительный просмотр) должно быть указано
место для размещения и максимальный объем, занимаемый временными файлами
предварительного просмотра. Размещать файлы предварительного просмотра удобно
на пока еще свободном «выходном» диске. Установки характеристик
предварительного просмотра влияют на скорость счета и дисковое пространство,
занимаемое временными вспомогательными файлами. По возможности лучше задать
их такими же, как и для выходного файла. ПРИМЕЧАНИЕ. Начиная с версии
программы 6.0 настраивать параметры предварительного просмотра не требуется. При создании клипов надо учитывать, что
24-битная RGB-модель представления цветов на экране монитора компьютера не
совпадает с представлением цвета в телевидении. Значение уровня каждого
цветового компонента (красного, зеленого или синего) монитора лежит в
диапазоне от 0 до 255, а в телевидении эти уровни ограничены значением 235.
Чтобы цвета на телеэкране оставались насыщенными в широком диапазоне
регулировки яркости, цветовые составляющие не должны превышать значение 196.
Названные ограничения отслеживаются автоматически, если в общих настройках
программы разрешить применение цветового фильтра. Для этого на вкладке Edit
(Правка) надо установить флажок Apply color filter (Применить цветовой
фильтр) и выбрать одну из систем передачи цвета (наша система цветности —
PAL). В программе Video Editor предусмотрено
несколько рабочих окон (см. рис. 5).
Общее управление окнами осуществляется из
меню View (Вид) с помощью команды Toolbars & Panels (Окна и панели инструментов) (рис.
8) или из меню Window (Окно). Еще один способ
вызвать меню управления окнами — щелкнуть правой кнопкой мыши на панели
инструментов. СОВЕТ. Расположение и размеры
окон на рабочем столе можно сохранить и для дальнейшего использования
командами Layout Template > Save (Шаблон > Сохранить) и Layout Template
> Load (Шаблон > Загрузить). Вы можете также применить уже существующие
шаблоны рабочего стола программы для дисплеев с разрешением 640 х 480, 800 х
600 и 1024 х 768. Стандартная панель инструментов кроме
обычных кнопок для работы с файлами и правки содержит также несколько
специальных кнопок (табл. 1). Настройка вида панели инструментов (размер и
цвет кнопок, отображение подсказок) также производится из окна Toolbars & Panels.
Рис. 8. Выбор отображаемых окон
Таблица.1. Кнопки стандартной
панели инструментов
Монтажный стол Основным окном программы Video Editor
является монтажный стол (Timeline). Он разделен на несколько параллельных
попарно связанных между собой видео-и звуковых дорожек, которые обозначены
соответственно литерами V и А с общими индексами а, b, 1, 2, 3 и т. д. На
этих дорожках слева направо размещаются упорядоченные по времени видео- и
звуковые клипы — файлы или фрагменты файлов. Если файл содержит и видео-, и
звуковую информацию, его части размещаются на парных синхронных аудио- и
видеодорожках. Клип на монтажную дорожку можно перетащить
из окна библиотеки исходных материалов (Production
Library) или из окна Проводника Windows. Специальным инструментом
вставки или после двойного щелчка на пустой дорожке запускается процедура
открытия файла, где можно выбрать требуемую часть клипа (параметр Duration). Щелчок мышью на монтажном столе указывает
место размещения начала вводимого клипа. Клипы на монтажных дорожках отображаются
различными способами, в зависимости от выбора пользователя; способ представления
определяется при настройке вида монтажного стола (команда View > Timeline Display Mode). Видеоряд или
неподвижные картинки можно представить в виде последовательности уменьшенных
до заданных размеров видеокадров (FHmstrip mode).
Звуковой ряд можно отобразить в виде осциллограммы (Waveform
mode) на звуковой дорожке заданной ширины. Клипы можно представить в
виде пиктограмм с именами файлов, отображающих первый и последний кадр клипа
(Thumbnail mode), или просто имена файлов (Filename mode). Команда настройки вида монтажного стола
дублируется кнопкой в левом верхнем углу окна Timeline.
Для реализации многослойного монтажа
видеодорожки представляют собой наложенные друг на друга слои с изменяемой
прозрачностью выделенной части кадра, незанятые позиции считаются полностью
прозрачными. Две первые видеодорожки — Va и Vb — не могут быть прозрачными,
на их перекрытии строятся переходные эффекты. Чем дальше от них отстоит
видеодорожка, то есть чем больше ее номер, тем выше (ближе к зрителю)
располагается ее слой. В верхней части монтажного стола, под
панелью инструментов, отображается шкала времени (рис. 9). Цену ее деления
можно изменять от 1 кадра до 1 минуты. Формат времени выбран исходя из
специфики приложения — часы:минуты:секунды: кадры (количество кадров в одной
секунде для системы PAL равно 25). Можно задать масштаб шкалы таким образом,
чтобы в окне поместился весь проект (команда Fit in Window). Шкала времени
настраивается из меню View (Вид) командой Ruler Unit (Масштаб временной
шкалы) или с помощью одноименной кнопки на монтажном столе.
Рис. 9. Шкала времени и полоса
выделения зоны предварительного просмотра Шкалу времени используют и для быстрого
просмотра. Курсор на ней превращается в звездочку, перетаскивая которую,
можно сразу оценить результаты работы над проектом в окне просмотра (Preview Window), открывающемся автоматически. Щелчком по
шкале можно переместить указатель в нужное место. Для перехода влево или
вправо по одному кадру удобно пользоваться клавишами перемещения курсора. ПРИМЕЧАНИЕ. Маломощные
компьютеры плохо поддерживают режим быстрого просмотра, в местах применения
видеоэффектов возможны задержки звука и скачки изображения. Под шкалой времени находится полоса
выделения участка проекта для предварительного просмотра (Preview range bar), над ней рядом с курсором появляется
отрезок кинопленки. Щелкните на полосе выделения в том месте, где должен
начаться просмотр, и, не отпуская левую кнопку мыши, протащите ее указатель
до того места, где просмотр должен закончиться. На полосе выделения появится
зеленая линия (см. рис. 9), ограниченная маркерами границ. И границы, и всю
зону просмотра можно перетащить в новую позицию. Убирается выделение щелчком
на нем правой кнопкой мыши. Просчет клипа для просмотра начинается после
нажатия клавишей Enter или Space,
окно предварительного просмотра появится по готовности автоматически. Ниже полосы выделения находится полоса
закладок (Project cue bar), на ней отмечаются
знаменательные моменты в проекте, к которым приходится возвращаться по
несколько раз или которые требуют точной привязки по времени (рис. 10). Над
полосой закладок рядом с курсором появляется треугольник в кружочке. Закладка
устанавливается щелчком мыши, а убирается перетаскиванием ее вверх или вниз
за пределы полосы. Для работы с закладками предусмотрено отдельное окно Cue Manager (Управление закладками), которое открывается
из меню View (Вид), в нем отображается список всех
закладок проекта; на выделенную закладку можно перейти по команде Go to. В окне Cue Manager
можно добавить, переименовать или удалить закладку.
Рис. 10. Полоса закладок ПРИМЕЧАНИЕ. Программа Video
Editor позволяет работать с локальными закладками внутри отдельного клипа.
Такие закладки отображаются на специальной полосе под каждой монтажной
дорожкой, если при настройке вида монтажного стола (в окне Timeline Display
Mode) установить флажок Show cue bar (Показать полосу закладок). Для быстрого и точного перемещения по
проекту есть механизм переходов по точкам редактирования. Он доступен из окна
Cue Manager или с помощью кнопок Работа с клипами Перед чтением этого подраздела и работой
над клипом полезно повторить материал первой части Книги, в частности раздел
Монтаж, так как далее мы будем рассматривать лишь технические вопросы. Очередной фрагмент фильма монтируется на
монтажном столе, причем сначала — видеоряд с оригинальным звуком, затем
окончательно редактируется звуковое сопровождение. Обратный порядок работы
будет эффективнее, если требуется привязка видеоряда к музыкальной теме или к
записанной заранее речи героев. Самый быстрый способ добавить аудио- или
видеоклип на монтажный стол — дважды щелкнуть на свободном месте любой
дорожки. При щелчке на видеодорожке открывается окно Insert
Video File (Вставить видеофайл) (рис. 11), при щелчке на аудиодорожке
— окно Insert Audio File (Вставить аудиофайл).
Отмеченный в окне файл будет автоматически проигрываться, если установлен
флажок Autoplay. Кнопка Info
открывает окно с информацией о файле. Чтобы выбрать отрезок файла определенной
длины, надо нажать кнопку Duration (Длительность).
После щелчка на кнопке Открыть необходимо
установить курсор (рис. 12) на той видеодорожке и в ту позицию, куда должен
быть добавлен файл, и щелкнуть левой кнопкой мыши.
Рис.11. Окно вставки видеофайла
В строке состояния окна приложения (рис.
13) можно увидеть точную позицию указателя на временной шкале. Добавленный на дорожку клип появляется в
библиотеке рабочих материалов (окно Production Library)
в соответствующей его типу папке каталога Project (Проект).
Отсюда клип можно перетащить на монтажный стол, где создаются его дополнительные
копии. ПРИМЕЧАНИЕ. Любые действия над
клипом, например разрезание на части, не влияют на исходные материалы,
записанные на диске.
Рис. 12. Отображение
вставляемого клипа
Рис. 13. Строка состояния.
Отображение временных характеристик слева направо: позиция курсора, момент
начала выделенного клипа и его конца, продолжительность клипа Двойной щелчок на монтажной дорожке по
умолчанию открывает окно вставки только видео- (или аудио-) файлов. Для
открытия файлов других типов надо в окне вставки (см. рис. 11) задать
соответствующий тип. В проект клипы можно добавлять из контекстного меню
монтажного стола или из меню Insert (Вставка).
Команды этих меню дублированы кнопками на панели инструментов монтажного
стола (табл. 2). Таблица 2. Кнопки добавления
клипов
При монтаже используются инструменты
выделения отдельного клипа, группового выделения и «ножницы» (табл. 3).
Клипы, выделенные одинарным щелчком мыши при помощи инструмента Clip Selection (Выделение клипа), можно перетаскивать в
нужную временную позицию, на другую дорожку или удалять клавишей Delete. Эти
же действия можно осуществить командами редактирования из контекстного меню,
которое становится доступным после выделения клипа, щелчок правой кнопкой
мыши на невыделенном клипе открывает окно его свойств. Вместо перетаскивания
можно применять стандартные команды из меню Edit
(Правка) или контекстного меню: Сору (Копировать),
Cut (Вырезать) и Paste
(Вставить; место вставки указывается как обычно). Для каждой команды есть
соответствующие кнопки на стандартной панели инструментов. Таблица 3. Инструменты
выделения
Если новая позиция занята или недопустима
по своему назначению, то курсор мыши превращается в перечеркнутый круг (в
более ранних версиях программы клип окрашивается в красный цвет), если
свободна — на монтажной дорожке отображается область, которую займет клип
после вставки (см. рис. 12). Сама вставки осуществляется щелчком левой
кнопкой мыши. Инструменты группового выделения
применяются для синхронного перетаскивания, копирования или удаления готового
участка проекта, включающего, как правило, несколько клипов, или для вставки
участка из другого проекта. Чтобы выделить все клипы на одной дорожке,
щелкните на ее названии в левой части монтажного стола. Инструмент Track Selection выделяет клип и все следующие за ним
клипы, что может понадобиться для перетаскивания в новую позицию группы
последовательных клипов. Инструмент Time Selection
позволяет выделить временной интервал со всеми попадающими в него клипами. Перетаскивая левую или правую границы клипа
(группы выделенных клипов), можно изменять моменты его начата и конца и,
соответственно, длительность фрагмента (рис.14). Естественно, клип не может
начаться раньше и закончиться позднее, чем исходный файл.
Рис. 14. Изменение границ клипа
При помощи инструмента Scissors
(Ножницы) можно разделить (разрезать) клип на два или вновь объединить его
смежные части. При нажатой клавише Shift ножницы
разрезают или объединяют все параллельные клипы в одной временной точке. Из меню Clip
(Клип) или из контекстного меню клипа можно задать команды редактирования
клипа.
ПРИМЕЧАНИЕ. Не стоит забывать,
что съемка на видеокамеру ведется с постоянной скоростью 25 кадров в секунду,
поэтому здесь недостижимы такие эффекты, как в кино, где применяется
ускоренная киносъемка.
Для точного определения начала и конца
включаемого фрагмента используется окно исходных клипов (Source
Window) (рис. 15). Оно открывается после двойного щелчка по клипу или
из меню Window (Окно). В последнем случае нужного
нам клипа в списке выбора файла (рис. 3.15,5) может не оказаться.
Рис. 15. Окно исходных клипов:
1— меню окна редактирования; 2 — применить сделанные изменения; 3 —
установить начальный кадр клипа; 4 — установить конечный кадр клипа; 5 —
выбор исходного клипа; 6 — прокрутка клипа с переменной скоростью В окне исходных клипов можно просмотреть
любую часть клипа и весь исходный файл с любой скоростью и в любом
направлении, а кнопками Mark In (Установить
начальный кадр клипа) и Mark Out (Установить
конечный кадр клипа) — переопределить границы клипа. Скорость и направление
воспроизведения зависят от величины угла и направления поворота инструмента
прокрутки. В нижней части окна расположены кнопки управления просмотром (рис.
15, 6; табл. 4), с помощью которых можно перемещаться вдоль клипа даже
покадрово. (Такие же кнопки используются и в окне предварительного просмотра Preview Window.) В окне редактирования исходных клипов можно
просмотреть, добавить или убрать локальные закладки клипа. Для этого в меню
окна (рис. 15, 1) надо выбрать команды Clip Cue Маnаgеr
(Управление закладками клипа) или Add/Delete Cue
(Добавить/Удалить закладку). Все изменения, сделанные в окне первичного
редактирования клипа, не вступят в силу до тех пор, пока не будет нажата
кнопка Apply (Применить). Таблица 4. Кнопки управления
просмотром
С помощью меню (см. рис. 15, 1) окна
первичного редактирования можно задать параметры отображения (например,
размер окна). Из этого меню можно открыть видеофайл для первичного
редактирования, полученный клип затем перетаскивается на нужную дорожку
монтажного стола. Для звуковых файлов (или звукового ряда
AVI-файла) окно предварительного редактирования имеет другой вид. Звук здесь
отображается в виде осциллограммы, масштаб времени можно изменять в широких
пределах с помощью перетаскивания границ прямоугольного маркера на временной
полосе, отмечающего границы отображения на экране. Переходные эффекты Речь пойдет о самых простых для
компьютерного монтажа, но уже достаточно сложных для кино эффектах, о более
сложных вещах будет рассказано в разделе Комбинированные съемки. Переходные
эффекты применяются для оформления стыков между кадрами и осуществляются на
перекрытии конца одного клипа и начала другого, следующего за ним. Клипы,
участвующие в переходных эффектах, надо располагать на двух первых
видеодорожках монтажного стола, обозначаемых буквами Va и Vb и разделенных
дорожкой переходных эффектов Fx. Приложение Video Editor насчитывает свыше
сотни различных переходных эффектов, кроме того, для этой программы
разработаны подключаемые фильтры, управляющие переходами между двумя и более
дорожками, например Hollywood FX. Нулевому проценту исполнения перехода
соответствует отображение на экране только начального клипа, а его полному
исполнению — отображение только конечного клипа. При средних показателях
степени исполнения на экране присутствуют преобразованные согласно
применяемому эффекту части кадров обоих клипов (рис. 16). Каждое применение эффекта должно быть
оправданным, а выбор конкретного типа перехода — соответствовать
художественному замыслу и характеру стыкуемых кадров. Предпочтение надо
отдавать менее броским эффектам, особенно классическим, то есть наплыву и
затемнению. Чем экзотичнее переход, тем меньше сфера его применимости. Явные
ограничения в использовании имеют те переходы, которые противоречат правилами
композиции, например, нельзя образовавшимися линиями или краями кадров делить
изображение человека в местах недопустимой обрезки.
Рис. 16. Эффект перелистывания
(Turn Page) Соблюдая преемственность эффектов, можно
выделить сцены в некоторую сюжетную линию, одинаковыми переходами объединяют
однотипные события. Симметричным направлением переходов туда и обратно
отображают параллельность двух действий, то есть переносят зрителя в другое
место и затем возвращают обратно. Таким способом можно переключиться на
воспоминания и возвратиться к реальности, указать на авторскую ремарку и т.
п. Длительность перехода должна
соответствовать типу применяемого эффекта. Одна-две секунды являются наиболее
приемлемой величиной, но время на сложный эффект надо увеличить — слишком
короткие переходы не создадут ожидаемого впечатления и могут остаться вообще
незамеченными. В конце эпизода или в тех местах, где темп повествования
должен несколько замедлиться, переходной эффект можно удлинить до 3-4 секунд.
Суммарное время всех переходов не должно превышать 1 % длительности
видеофильма, но в слайд-шоу оно может быть доведено до 5 %. Переходные эффекты можно применять для
воспроизведения на экране двух клипов одновременно (например, показать
видеоролик, просматриваемый через виньетку, или два кадра на смежных гранях
куба). Соответствующий переходный эффект должен длиться достаточно долго с
неизменной и близкой к половине степенью выполнения. Все переходные эффекты разделены на группы,
каждая из которых представлена отдельной папкой в каталоге Transition Effect (Переходные эффекты) библиотеки
рабочих материалов Production Library. Значок
выбранного переходного эффекта из библиотеки перетаскивается на дорожку Fx,
щелчком мыши на пересечении двух клипов, расположенных на дорожках Va и Vb,
указывается место, куда он должен быть добавлен. Начало и конец клипа
переходного эффекта устанавливаются автоматически по началу второго
пересекающегося клипа и концу первого соответственно. При этом открывается
окно настройки переходного эффекта, где задаются его параметры. После нажатия
на кнопку ОК на дорожке появляется клип
переходного эффекта (рис. 17). Стрелкой обозначено направление перехода,
которое щелчком мыши можно изменить на обратное. Границы и полностью весь клип переходного
эффекта можно перетаскивать мышью, правда, результат действия перехода, не
совпадающего с краями пересекающихся клипов, трудно заранее предусмотреть.
Двойной щелчок по клипу эффекта (но не по стрелке, указывающей направление
перехода) открывает окно настройки переходного эффекта, где можно изменить
его параметры (рис. 18). Окно настройки открывается также командой Transition options (Настройка переходного эффекта) из
меню Clip или из контекстного меню клипа. Сам тип
переходного эффекта в окне настройки изменить нельзя, для этого необходимо на
старое место перетащить новый эффект (старый переходной эффект удаляется
автоматически).
Рис. 17. Вставка переходного
эффекта При редактировании переходного эффекта есть
возможность в поле Sample (Образец) просматривать результат с изображением
сменяющихся клипов. Для этого надо нажать кнопку По умолчанию переходной эффект плавно
исполняется от 0 % в начальной точке до 100 % в конечной точке. Степень
развития перехода отображается на шкале Transition degree
(Степень переходного эффекта). Если надо изменить скорость исполнения
эффекта, например, сделать так, чтобы переход приостановился на какой-то
стадии, то в нужные моменты времени устанавливают ключевые точки, в которых
можно управлять степенью выполнения эффекта, и задают для них требуемый
процент. Тогда эффект будет плавно развиваться между соседними заданными
значениями шкалы Transition degree, причем если
значения в соседних точках равны, будет сохраняться указанная степень
исполнения. Перемещаться по шкале времени можно перетаскиванием маркера (рис.
18, 4) или щелчками кнопок перехода на один кадр (рис. 18, 1 и 2). Для встроенных переходных эффектов в
ключевых точках можно задавать степень исполнения единственного параметра, но
во многих импортируемых эффектах таких параметров бывает несколько. Метки
ключевых точек находятся на отдельной шкале (рис. 18, 5), добавление,
удаление и перемещение ключевых точек осуществляется с помощью
соответствующих кнопок (табл. 5). Если в текущий момент управление доступно,
то ключевая точка отображается на шкале красной меткой, в противном случае —
серой. Щелчок по метке на шкале делает ключевую точку доступной и
устанавливает на экране соответствующий момент просмотра.
Рис. 18. Окно настройки
переходного эффекта: 1 —перейти к предыдущему кадру; 2 — перейти к следующему
кадру; 3 — воспроизвести эффект; 4 — шкала времени; 5 —шкала ключевых точек;
5 —показать реальное изображение Таблица 5. Кнопки управления
ключевыми точками
Перечисленные далее установки определяют
свойства эффекта в целом и сохраняются на все время выполнения перехода.
Некоторые переходные эффекты имеют
дополнительные установки. Для их задания используется кнопка Options (Настройка). При этом для импортируемых эффектов
открывается собственное окно настройки, где можно задать переходы между двумя
и более клипами. Изменения, внесенные при настройке
переходного эффекта, можно сохранить в качестве шаблона для последующего
использования. Для этого в окне настроек параметров эффекта нажмите кнопку
Add (Добавить), укажите название нового шаблона и нажмите ОК. Новый
переходный эффект будет сохранен под указанным именем в папке Custom (Пользовательские); папку, впрочем, легко
переименовать или создать новую (из контекстного меню). Это значительно
сократит общее время работы над проектом, если требуется соблюдение
преемственности переходных эффектов. Картинки и заставки На видеодорожки монтажного стола можно
вставлять не только видеоклипы, но и отдельные картинки или
последовательности неподвижных изображений, цветные заставки, импортировать
поддерживаемые приложением анимационные файлы и т. п. Вставляется картинка на
дорожку монтажного стола как обычный клип после нажатия кнопки Из набора неподвижных картинок можно
сделать слайд-шоу, а чтобы оживить демонстрацию, используют всевозможные
переходные эффекты. Это именно тот случай, который является исключением из
общего правила, здесь переходные эффекты приобретают самостоятельное
значение, так что их количество можно довести до числа демонстрируемых
картинок. Неподвижные картинки используются также при многослойном монтаже,
здесь они могут исполнять роль заднего фона. Элементы изображения можно
оживить с помощью инструмента перемещения кадра по экрану. Об этом речь
пойдет в разделе «Комбинированные съемки». В редакторе Video Editor градиентные
цветные заставки (цветовой фон) и клипы титров (субтитров) формируются в
самом проекте, для чего надо нажать соответствующую кнопку вставки На цветной заставке можно показывать титры.
Очень эффектный фон получится, если к заставке применить видеофильтр
динамических текстур (о видеофильтрах мы поговорим далее). Цвет заставки плавно изменяется между
ключевыми точками, аналогичными ключевым точкам переходных эффектов (см.
табл. 5). Чтобы задать цвет в ключевой точке, надо щелкнуть мышью по цветному
квадрату Color (рис. 19) и выбрать оттенок в
открывшейся палитре или задать цифровые значения каждой составляющей основных
цветов модели RGB. Длительность клипа устанавливается в поле Duration. Цвет можно сделать неизменным на протяжении
всей заставки, нажав кнопку Pure color.
Рис. 19. Окно настройки
цветного клипа ПРИМЕЧАНИЕ. Составляющие
RGB цвета не должны превышать значение 196. Это ограничение лучше
отслеживаться автоматически, разрешив применение цветовых фильтров при
настройке приложения (см. раздел «Настройка параметров проекта»). Титры (субтитры) Домашний видеофильм не требует указания
авторства в титрах, но его название, появившееся на экране, и подстрочный
текст направят восприятие зрителя в нужное русло. Титры и субтитры
применяются также для краткого комментария представленных событий или в
качестве кадра-разделителя. Их значение для домашнего фильма сравнимо со
значением таковых для немого кино, так как только словом можно однозначно
определить действия на экране, а добиться полноценных диалогов героев в
неигровом фильме весьма затруднительно. Титры (субтитры) не должны
дублировать видеоряд, они могут указывать только на то, что осталось за
кадром. Парадоксальный комментарий к событиям также имеет право на
существование, тем более, если он делается с юмором. В титрах не стоит использовать длинные или
сложные предложения, лучше брать отдельные слова и краткие фразы. Бегущая
длинная строка только отвлекает внимание зрителя от главного действия фильма.
Время показа неподвижного титра (субтитра) должно быть достаточным для
прочтения и соответствовать темпу развития событий. Нормальной скоростью
показа можно считать 2-3 слова в секунду с дополнительным удержанием в начале
демонстрации. Титры не должны закрывать лицо героя или
сюжетно важные элементы. Легче всего читаются слова на ровном фоне без лишних
деталей (стены домов, сплошной лесной массив, песок и т. п.). При размещении
титров (субтитров) на экране надо учитывать, что некоторые телевизоры могут
обрезать до 10 % изображения с каждой стороны. Клип титров представляет собой текст,
набранный объемными цветными литерами на прозрачной подложке, поэтому его
следует помещать на дорожку монтажного стола, которая позволяет применять
эффект прозрачности, то есть на любую дорожку, кроме Va и Vb. Программа Video
Editor позволяет создавать титры и на непрозрачном цветном однотонном фоне. Щелчок по кнопке Флажки Opaque text
(Непрозрачный текст) и Outline (Обводка) управляют
заливкой букв и наличием каемки вокруг них. Если установлен только флажок Outline (Обводка), буквы станут прозрачными внутри, а их
границы будут окрашены в цвет, указанный в поле Line
color (Цвет линий). Толщина границ определяется в поле Line Width (Ширина линий). При установленном флажке Opaque text (Непрозрачный текст) цвет заливки
определяется значением поля Fill color (Цвет
заливки). Буквы можно.сделать объемными, если
установить тень с помощью флажка Shadow. Для тени задаются смещение вдоль
осей X и Y, а также степень ее прозрачности — Shadow
transparency. Клип титров можно сделать непрозрачным,
установив флажок Opaque background (Непрозрачный фон) и указав в соседнем
поле Fill color цвет фона.
Рис. 20. Окно создания клипа
титров Цвет и размер литер, а также их теней
должны способствовать хорошей прорисовке текста на фоне клипа-подложки.
Шрифты с тонкими линиями букв плохо различимы на телеэкране, но и слишком
жирные мелкие буквы читаются с трудом, так как строка сливается в сплошную
полосу. Контрастные цвета подчеркивают объемность букв, но быстро утомляют
зрение. Наиболее подходящий цвет — белый с неширокой контрастной по отношению
к фону окантовкой и тенью того же тона. Когда фон белый или очень светлый,
ширину окантовки и ширину тени желательно увеличить. При установке флажка Enable
rolling (Разрешить прокрутку) становится доступной вкладка Rolling (Прокрутка), где кнопками в поле Direction (Направление) задается вертикальное или горизонтальное
направление прокрутки текста на экране. В поле Place at (Поместить
в) укажите одно из трех положений прокрутки титров на экране: по центру (Center), справа (Right) или
слева (Left). В полях Start
(Начать) и Stop (Закончить) определите место начала
и конца движения титров: из-за края экрана (Off the
screen) или по центру (At the center), в
поле Duration задайте продолжительность прокрутки.
Прокрутка титров на экране оживляет фильм,
но с точки зрения удобочитаемости все же предпочтительны неподвижные титры.
Кроме того, при неточной настройке разделения промежуточных частот
изображения и звука в телевизоре во время прокрутки титров будет слышен
неприятный рокот, и может сбиваться строчная развертка. Начиная с версии программы 6.0 результат
редактирования можно сразу увидеть в окне создания титров (область
предварительного просмотра Preview). С помощью
ползунка на шкале времени и кнопок управления просмотром можно перемещаться
вдоль клипа. При нажатой кнопке Перемещая клипы надписей и отдельных литер
по замысловатым траекториям, используя вращение и движение по цилиндрическим
или сферическим поверхностям (см. раздел «Перемещение клипов на экране» этой
главы), применяя видеофильтры и многослойные эффекты, можно оживить титры
(субтитры), сделать фейерверк из букв, летающих и растворяющихся в воздухе.
Это уместно в фильмах о детях. Сложные анимационные титры (субтитры) удобнее
создавать в CG Infinity — программе векторной графики, входящей в комплект Ulead Media Studio Pro. В разных местах экрана можно
разместить несколько надписей, а также нарисовать или взять из библиотеки
простые фигурки. Для каждого из этих объектов можно задать независимую
траекторию движения и изменять во времени их размеры и ориентацию на
плоскости экрана. Объекты и их тени можно раскрашивать с градиентным
изменением цвета и степени прозрачности в зависимости от времени. Озвучивание О монтаже звука речь уже велась в разделе
Переменное кадрирование, теперь мы рассмотрим некоторые способы реализации
перечисленных ранее вопросов с помощью программы Video Editor. Аудиоряд
компонуют на звуковых дорожках монтажного стола и начинают с оригинального
сопровождения. В сложных случаях, например, когда надо убрать посторонний
шум, аудиофрагмент лучше предварительно отредактировать с помощью специальных
приложений обработки звука. Звуковой фон сцены будет непрерывным, если
вставки кадров делать при сохранении звукового ряда наиболее продолжительной
записи, для чего исходный клип надо разделить (разрезать) на фрагменты. Перед
удалением с монтажной дорожки ненужной части видеоряда к пен обязательно
примените команду Split, иначе будет удалена и
аудиосоставляющая этого клипа. Вставка в освободившуюся временную позицию
нового видеоряда не нарушит синхронизацию изображения и звука оставшихся
частей исходного клипа. Громкость звука вставляемого кадра желательно сделать
плавно нарастающей в начале и постепенно падающей в конце. Если старый
видеоряд не удалять, а лишь маскировать новой картинкой, размещая ее на
дорожке верхнего слоя, то при формировании выходного файла потеряется и
качество, и время. Для синхронизации с видеорядом отдельного
аудиоклипа звуковую дорожку удобнее представить в виде осциллограммы. При
подходящем масштабе времени всплески амплитуды укажут на характерные моменты
привязки, можно добиться точности вплоть до каждого произнесенного слога или
удара барабана. Другой способ синхронизации — использование локальных
закладок, устанавливаемых в окне предварительного редактирования клипа (Source). Для синхронизации аудио- и видеоряда надо
перетащить один из клипов до совмещения закладок. Поскольку в окне Source
клипы можно воспроизводить с различной скоростью, то и закладки для
характерных моментов можно выставлять с точностью до видеокадра. Напомним,
что локальные закладки будут видны на монтажных дорожках тогда, когда при
настройке вида монтажного стола (в окне Timeline Display
Mode) установлен флажок Show cue bar (Показать
полосу закладок). Интенсивность звука можно изменять во
времени, задав кривую усиления. Щелчок мышью по средней линии звуковой
дорожки (по начальной кривой усиления) в нужный момент времени добавляет
точку регулирования, отображаемую небольшим черным маркером (рис. 21).
Перетаскивая маркеры вверх или вниз, увеличивают или уменьшают интенсивность
звука в данный момент, перемещая их влево или вправо — смещают моменты
времени. Для удаления ненужной точки регулирования ее маркер перетаскивают за
пределы звуковой дорожки.
Рис. 21. Задание кривой
усиления звука Для плавного перетекания звука между двумя
смежными клипами используется инструмент Cross-Fade (Сглаживание на
пересечении). Выбрав его на панели инструментов монтажного стола, щелчком
мыши выделяют сначала один клип, а затем другой. В пределах области
пересечения клипов автоматически соответствующим образом изменяются кривые
усиления. Но в сложных случаях, когда требуется многоступенчатое изменение
громкости или точная привязка к моментам времени, предпочтение следует отдать
ручному управлению переходом звука, дающему более точные результаты.
Продолжительность перехода зависит от звуковой обстановки, но она не должна
быть меньше 3-4 секунд. Видеоредактор позволяет использовать
аудиоэффекты (аудиосрильтры), которые устанавливаются на клип командой Audio Filters (Аудиофильтры) из контекстного меню или
меню Clip, а также путем перетаскивания на клип
звукового эффекта из библиотеки рабочих материалов Production
Library. С помощью фильтров можно сымитировать звуковую картину
пустого помещения или стадиона, изменить усиление или нормализовать звуковое
сопровождение и т. п. Реверберацией можно подчеркнуть значимость
произнесенных слов. При стереофоническом сопровождении
видеофильма необходимо добиваться совпадения пространственной звуковой
панорамы с ориентацией источников звука на телеэкране или за кадром. По мере
увеличения расстояния до различимых на экране источников звука надо уменьшать
громкость и степень стереоэффекта (стереобазу). Задача усложняется, если при
записи использовались выносные микрофоны, дополнительная звукозаписывающая
аппаратура или имитация реальных звуков. Для пространственной привязки
звукового сопровождения используют аудиофильтры стереобаланса, инверсии
каналов и т. п., регулируют громкость в каждом канале раздельно. В
«восьмерке» от стереозвука лучше отказаться. В крайнем случае, за 2-3 секунды
до окончания предыдущего кадра надо плавно уменьшить стереобазу до нуля
(режим моно), а следующий кадр начать уже с нормальным стереоэффектом. Музыкальные фрагменты и авторскую речь
вставляют на свободные звуковые дорожки. Иногда для передачи настроения и
смысла сцены музыка бывает более выразительным средством, чем слова. Для
более тонкой обработки звука понадобятся специальные приложения. Архивирование По окончании редактирования, то есть
создания файла проекта, формируется выходной клип — очередной фрагмент
видеофильма. Если он представляет собой отдельный эпизод, проблемы точной
склейки на выходном носителе не возникнет, так как стыки эпизодов должны быть
подчеркнуто видимы. Когда требуется неброский стык, можно воспользоваться
следующим приемом: закончить очередной ролик переходным эффектом на
неподвижную картинку, а следующий фрагмент начать этой же картинкой с
переходным эффектом на новый кадр. Как уже отмечалось ранее, в системе Windows
длина файла ограничена величиной 2 (или 4) Гбайт, что для потока 3,5-5
Мбайт/с (качество S-Video или DV) соответствует 6-8 (или 12-16) минутам
длительности видеоролика. Границы очередного фрагмента лучше выровнять по
границам эпизодов, длящихся в среднем по 3-5 минут. Диск для выходного файла должен быть
предварительно дефрагментирован. Сам процесс формирования клипа запускается
командой Create Video (Создать видеофайл) из меню File (Файл) или с помощью кнопки на основной панели
инструментов. В открывшемся окне необходимо указать имя файла и место его
размещения. Нелишней будет проверка атрибутов формируемого клипа. Окно
настройки аудио- и видеопараметров можно открыть кнопкой Options
(Настройка). В этом же окне на вкладке Video Editor
можно указать объем работы: создать выходной файл на весь проект
(переключатель Entire project) или только на
область предварительного просмотра (переключатель Preview
area). Процесс формирования может занять до нескольких часов машинного
времени, поэтому начинать его удобно на «сон грядущий». Не следует доверять
отображаемой на дисплее оценке времени, оставшегося до завершения, так как
специальные эффекты не всегда равномерно разбросаны по проекту, а участки без
видеофильтров формируются очень быстро. Для перезаписи готового фрагмента на внешний
носитель можно воспользоваться системным проигрывателем (Media player), где
первый кадр длится сколь угодно долго. Такой же результат дает применение
программы видеозахвата Video Capture из комплекта Ulead Media Studio Pro в режиме воспроизведения, но не
следует забывать о конфликте версий, описанном в начале раздела Создание
проекта. Перед началом работ для исключения
выпадения кадров функцию энергосбережения и заставки экрана на компьютере
надо отключить. Для нормализации звукового сопровождения регулятор линейного
выхода в системном микшере следует установить на максимум. В конце
предыдущего фрагмента записывающий аппарат переводится в режим паузы записи.
В нужный момент пауза снимается и через время задержки включения записи на
архивирующем устройстве, которое измеряется заранее, запускается
воспроизведение с компьютера. Для вывода клипа на внешний носитель можно
воспользоваться командой Play Full Screen
(Воспроизведение во весь экран), для версии программы 6.0 и выше команда
называется Print to tape (Запись на ленту, которая
дает возможность управлять записывающим аппаратом при наличии
соответствующего оборудования). Выдается команда из меню File
(Файл) или кнопкой (в ранних версиях программы) на панели управления. Перед
воспроизведением выбранного файла в открывшемся окне надо щелкнуть на Options, и выставить задержку — Delay
— включения и отключения внешнего записывающего устройства и определить, как
производится запуск (от клавиатуры или от щелчка мыши). Количество мастер-кассет следует делать не
меньше двух, чтобы не потерять результаты своей работы из-за нередко
встречающихся дефектов видеопленки. Пользоваться надо специальной пленкой,
пригодной для архивирования. Очень удобно хранить готовые фильмы на кассетах
видеокамеры, допускающих, как правило, длительное хранение (конечно, при
наличии в камере соответствующей функции). Наилучшие результаты дает
архивирование в цифровом формате. |
|
|